1、方法一:使用iPad外部功能键截图此方法可以说是最简单、快捷的截图方式了,只需按下iPad外部自带的功能键即可操作。
2、按住缩略图可分享截屏,向左轻扫缩略图可将它关闭。
 (资料图片)
(资料图片)
3、完成的截图将保存在【照片】-【相簿】-【截屏】位置。
4、带Home键的iPad机型:针对带Home键的iPad机型,只需要同时按住【锁屏键+Home键】即可轻松完成截图。
5、轻点截取完成的缩略图,还可添加绘本、文本等。
6、不带Home键的iPad机型:同时按下【锁屏键+调高音量键】按钮,即可轻松完成截图。
7、同样,轻点截取完成的缩略图,还可添加绘本、文本等。
8、方法二:设置添加截图功能iPad 打开【设置】-【辅助功能】-【触控】,再开启【辅助触控】,并在自定操作中进行设置,例如:将“轻点两下”设置为“截屏”。
9、设置好之后,在任意界面中,可以轻点两下小白点进行截图。
10、方法三:辅助触控截图功能此方法依然是开启了小白点,即【辅助触控】功能之后,进行的截图操作。
11、iPad 打开【设置】-【辅助功能】-【触控】,再开启【辅助触控】。
12、点开小白点,点击【设备】-【更多】-【截屏】,点击【截屏】即可进行截屏操作。
13、方法四:使用Apple Pencil 截图在支持 Apple Pencil 的 iPad 上,且设备已经升级到 iPadOS,即可从 iPad 屏幕任意一侧的底部角落轻扫 Apple Pencil 以进行截屏:让笔尖沿对角线向上滑动,即可完成截屏,还可编辑或标记屏幕截图。
14、锁屏键+home键。
15、与苹果手机一样,我们可以通过同时按住锁屏键与主屏幕下方的home键,然后就可以对iPad截屏了。
16、注意要同时按住两个键,听到“咔嚓”或者是屏幕白了一下,说明截图成功了。
17、然后我们在【照片】中就可以查看到我们截图的照片了,是自动保存的。
18、如果没有,说明我们没有截图成功,再次操作重新截图。
19、ipad使用注意事项有时,你在将iPad Air与键盘、扬声器或耳机等蓝牙配件进行连接时会遇到一些问题。
20、你可以在“设置”中找到蓝牙选项,它应该是处于打开状态,下面还应该列出可用蓝牙设备列表。
21、如果你发现iPad Air突然间没了声音,你可以试着进行一系列操作以恢复声音。
22、一开始,你应该先检查一下音量设置,确保耳机接口没有塞进任何东西。
23、ipad截屏的操作方法如下:打开ipad pro,找到“设置”,点击,如下图:2、进入设置后,找到“辅助功能”,然后选择右边“触控”,如下图:3、找到“触控设置”,打开开关,如下图:4、然后选择“自定义顶层菜单”,如下图:5、然后找到“重设”,找到“截屏”,勾选,就可以啦,如下图:ipad截屏方法与iphone相同。
24、以iphone截屏方法示例:同时按住手机右上角的“锁屏键(关机键)”+底部中间的“小圆圈键(HOME键)”即可。
25、2、屏幕瞬间变暗,伴有“喀”的截屏提示音,就是截屏成功。
26、到相册中,可看到截图。
27、使用辅助圆点AssistiveTouch的方法:设置—通用—辅助功能—AssistiveTouch,点击进入并打开。
28、2、屏幕出现圆点AssistiveTouch,点击圆圈—设备—更多屏幕快照—完成并保存到你手机的照片里面。
29、ipad怎么一键截屏,这里一起来学习一下方法。
30、首先解锁平板之后,打开桌面中的【设置】。
31、2、然后在打开的设置页面中,点击【辅助功能】,并点击【触控】。
32、3、接着在打开的触控页面中,点击右上角的【辅助触控】。
33、4、然后点击右上角的【辅助触控】后边的滑动按钮,接着点击【自定顶层菜单】,点击【自定】。
34、5、最后在打开的自定义页面中,选择【截屏】,这样就可以通过小圆点来实现一键截屏了。
本文到此分享完毕,希望对大家有所帮助。
 医生提醒高血脂患者:不想脑梗找上门 厨房内这3味调料尽量少吃 近年来,随着人们生活条件的改善,各种富贵病开始找上门来,其中就包括高血脂。高血脂
医生提醒高血脂患者:不想脑梗找上门 厨房内这3味调料尽量少吃 近年来,随着人们生活条件的改善,各种富贵病开始找上门来,其中就包括高血脂。高血脂
 卫宁健康:12月6日公司高管孙嘉明减持公司股份合计19.5万股-天天速看 证券之星讯,根据12月7日市场公开信息、上市公司公告及交易所披露数据整理,卫宁健康
卫宁健康:12月6日公司高管孙嘉明减持公司股份合计19.5万股-天天速看 证券之星讯,根据12月7日市场公开信息、上市公司公告及交易所披露数据整理,卫宁健康
 “寻找最美新就业形态劳动者”“优秀职工志愿服务项目评选”投票活动正式开启 近日,四川省总工会启动开展了寻找最美新就业形态劳动者、全省优秀职工志愿服务项目评
“寻找最美新就业形态劳动者”“优秀职工志愿服务项目评选”投票活动正式开启 近日,四川省总工会启动开展了寻找最美新就业形态劳动者、全省优秀职工志愿服务项目评  VBA中运用勤哲Excel服务器表间公式实现管理系统 信息技术如今已经成为一项非常实用的现代化教育技术,在知识经济时代,国家对人才的要
VBA中运用勤哲Excel服务器表间公式实现管理系统 信息技术如今已经成为一项非常实用的现代化教育技术,在知识经济时代,国家对人才的要 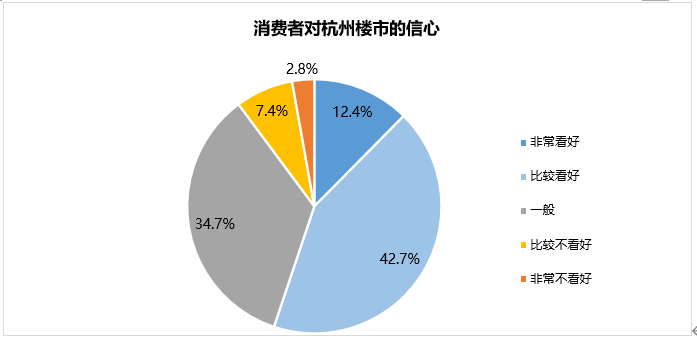 55%看好杭州楼市!贝壳研究院发布购房者置业信心报告 2022年以来,杭州楼市成交量持续走低,价格呈波动式下滑,部分网红楼盘破防引发广泛关
55%看好杭州楼市!贝壳研究院发布购房者置业信心报告 2022年以来,杭州楼市成交量持续走低,价格呈波动式下滑,部分网红楼盘破防引发广泛关  美中集团实力破圈,旗下两企业双双荣获“绿+”企业认证 近日,广州开发金融工作局公布了《黄埔区、广州开发区2022年度第一批绿+企业和绿色企
美中集团实力破圈,旗下两企业双双荣获“绿+”企业认证 近日,广州开发金融工作局公布了《黄埔区、广州开发区2022年度第一批绿+企业和绿色企  回落是上升还是下降?回落什么意思?个股回落是好是坏? 在股市走势图中,或者在对股票走势的各种解释中,回落这个词经常出现。很多股市新人对
回落是上升还是下降?回落什么意思?个股回落是好是坏? 在股市走势图中,或者在对股票走势的各种解释中,回落这个词经常出现。很多股市新人对